In the world of websites, keeping your WordPress site updated is really important.
But sometimes, you don’t want every update right away, especially if they might cause problems with your site.
That’s where a handy tool like the Hide Updates plugin comes in. It lets you choose which updates to install and which to hide.
But if you prefer another tool that allows you to disable everything with no configuration needed, there is also Disable All WordPress Updates, and for that, we have a guide on How to Configure Disable All WordPress Updates.
This guide is all about how to use Hide Updates to keep your site running smoothly without any update headaches.
It’s easy to follow, whether you’re new to WordPress or have been using it for a while.
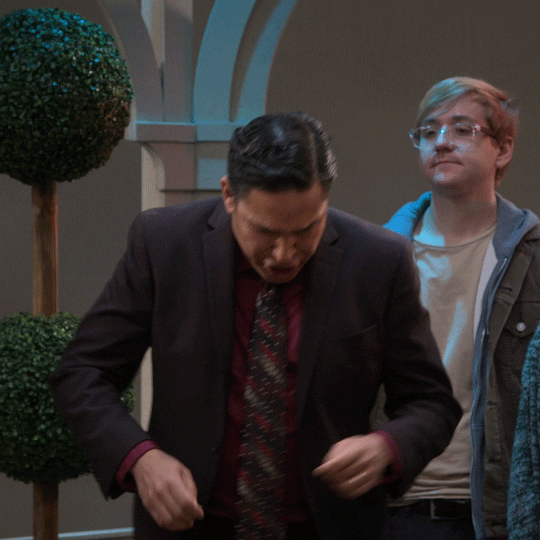
Let’s get started on making your site updates work for you!
What is Hide Updates?
Hide Updates is a WordPress plugin designed to give website administrators control over their update notifications.
It allows you to hide all updates for WordPress core, plugins, and themes.
This is particularly useful for maintaining the stability of your website when an update might conflict with your current setup.
By hiding updates, you can avoid unwanted changes and test updates in a controlled environment before fully applying them.
However, updates should be disabled only in controlled environments as they are vital for a public website.
This plugin is a valuable tool for those who need to manage their site updates with more precision and care.
Installing the Plugin
Here’s a step-by-step guide to installing the “Hide Updates” plugin on your WordPress site. Accompanying each step are screenshots to make the process easier to follow.
Accessing the WordPress Dashboard
First, log in to your WordPress dashboard. Look for the ‘Plugins’ menu on the left-hand side and hover over it.
Adding a New Plugin
Within the ‘Plugins‘ menu, click on ‘Add New‘. This will take you to a page where you can search for new plugins to add to your site.

Searching for the Plugin
On the ‘Add New‘ page, you’ll find a search bar. Type in ‘Hide Updates‘ to find the plugin.

Installing the Plugin
Once you find the Hide Updates plugin in the search results, you’ll see an ‘Install Now‘ button next to it. Click this button to install the plugin.
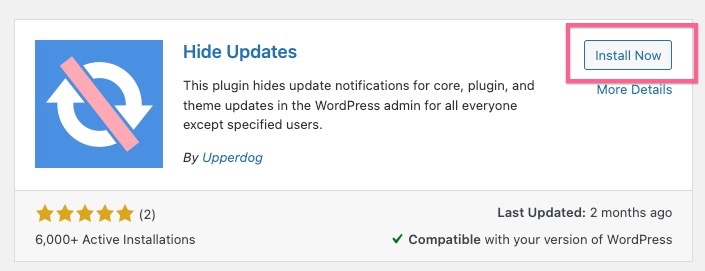
Activating the Plugin
After the plugin is installed, an ‘Activate‘ button will appear in the same place. Click ‘Activate‘ to start using the plugin on your site.
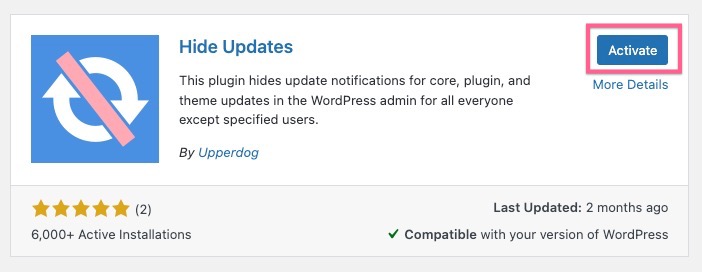
By following these simple steps, you’ll have the Hide Updates plugin installed and activated on your WordPress site.
Practical Usage Scenarios
The Hide Updates plugin is a valuable tool for various scenarios where managing WordPress updates is crucial.
Here are some practical situations where this plugin can be particularly useful:
Developing or Testing Environments
- Scenario: When you’re developing a new site or testing changes in a staging environment, unexpected updates can disrupt your workflow or testing processes.
- How Hide Updates Helps: It allows you to control when updates are applied, ensuring that they don’t interfere with development or testing phases.
Compatibility with Custom Code or Themes
- Scenario: Custom themes or plugins may not always be compatible with the latest WordPress updates.
- How Hide Updates Helps: By hiding updates temporarily, you can give yourself time to test compatibility and make necessary adjustments without rushing.
Managing Client Websites
- Scenario: If you manage websites for clients, uncontrolled updates can cause unexpected changes or downtime, potentially impacting your clients’ business operations.
- How Hide Updates Helps: It allows for a more controlled update process, ensuring that updates are applied only after thorough testing.
High Traffic Periods
- Scenario: During peak business periods, such as holidays or major sales, it’s crucial to maintain website stability and performance.
- How Hide Updates Helps: By hiding updates during these periods, you can avoid introducing changes that might affect site performance.
Education and Training
- Scenario: In educational settings where WordPress is used for training, consistent environments are necessary for effective learning.
- How Hide Updates Helps: The plugin can be used to maintain a stable training environment by controlling when updates are introduced.
Multi-Site Management
- Scenario: Managing multiple WordPress sites can be challenging, especially when dealing with various updates.
- How Hide Updates Helps: It streamlines update management across multiple sites, reducing the administrative burden.
By understanding these practical scenarios, you can leverage the Hide Updates plugin effectively to ensure smooth operation and maintenance of your WordPress sites.
Troubleshooting Common Issues
While the Hide Updates plugin is designed for simplicity and ease of use, users may occasionally encounter issues.
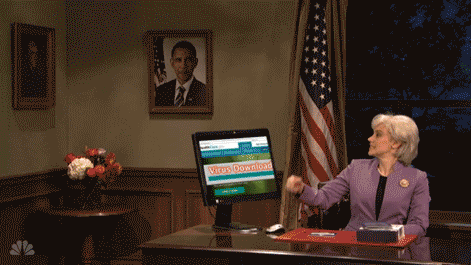
Here are some common problems and their solutions:
Plugin Not Hiding Updates
- Issue: You’ve activated the plugin, but updates are still visible.
- Solution: Ensure that the plugin is properly installed and activated. If the issue persists, try deactivating and reactivating the plugin. Occasionally, conflicts with other plugins can cause this issue, so consider checking for plugin compatibility.
Website Performance Issues
- Issue: After installing Hide Updates, you notice a slowdown in website performance.
- Solution: While it’s rare for Hide Updates to impact performance, deactivate the plugin temporarily to see if it’s the cause. If the issue resolves, it may indicate a conflict with another plugin or theme.
Conflicts with Other Plugins or Themes
- Issue: The plugin seems to conflict with other installed plugins or themes.
- Solution: Deactivate other plugins one by one to identify the conflicting plugin. Once identified, you may need to choose between the conflicting plugin and Hide Updates, or seek an alternative solution.
Updates Not Showing When Needed
- Issue: You’re ready to update, but the updates are hidden and not appearing even after deactivating Hide Updates.
- Solution: Access the updates directly through the WordPress dashboard’s ‘Updates‘ section. Sometimes clearing your site’s cache or checking your server’s configuration can also help.
Plugin Deactivation Issues
- Issue: Problems deactivating the plugin.
- Solution: If you’re unable to deactivate Hide Updates normally through the dashboard, access your site via FTP and rename the plugin folder. This will manually deactivate the plugin, allowing you to troubleshoot further.
Understanding Plugin Limitations
- Issue: Expecting the plugin to have more features or settings.
- Solution: Remember that Hide Updates is a straightforward tool with a specific function. It’s not designed for managing all aspects of WordPress updates or providing detailed controls.
By addressing these common issues, you can ensure that the Hide Updates plugin runs smoothly and serves its purpose effectively on your WordPress site.
If problems persist, consider contacting us or reaching out to the WordPress community forums.
Conclusion
In conclusion, the Hide Updates plugin for WordPress is a straightforward yet powerful tool for site administrators who seek greater control over their update notifications.
Its simplicity and ease of use make it an ideal choice for a variety of scenarios, from development environments to managing client websites.
While it operates seamlessly in most cases, knowing how to troubleshoot common issues ensures that you maintain the stability and security of your WordPress site.
Remember, keeping your site updated is crucial for security and performance, but having the ability to manage these updates on your terms is equally important.
Hide Updates empowers you to make informed decisions about when and how to apply updates, ensuring they align with your site’s specific needs and circumstances.
Whether you’re a seasoned WordPress veteran or just starting out, this plugin can significantly streamline your site maintenance process, freeing you up to focus on what’s truly important – creating and managing great content for your website.
We hope this guide has been informative and helpful in getting you started with the Hide Updates plugin.
Happy updating, and here’s to a smoother, more controlled WordPress experience!
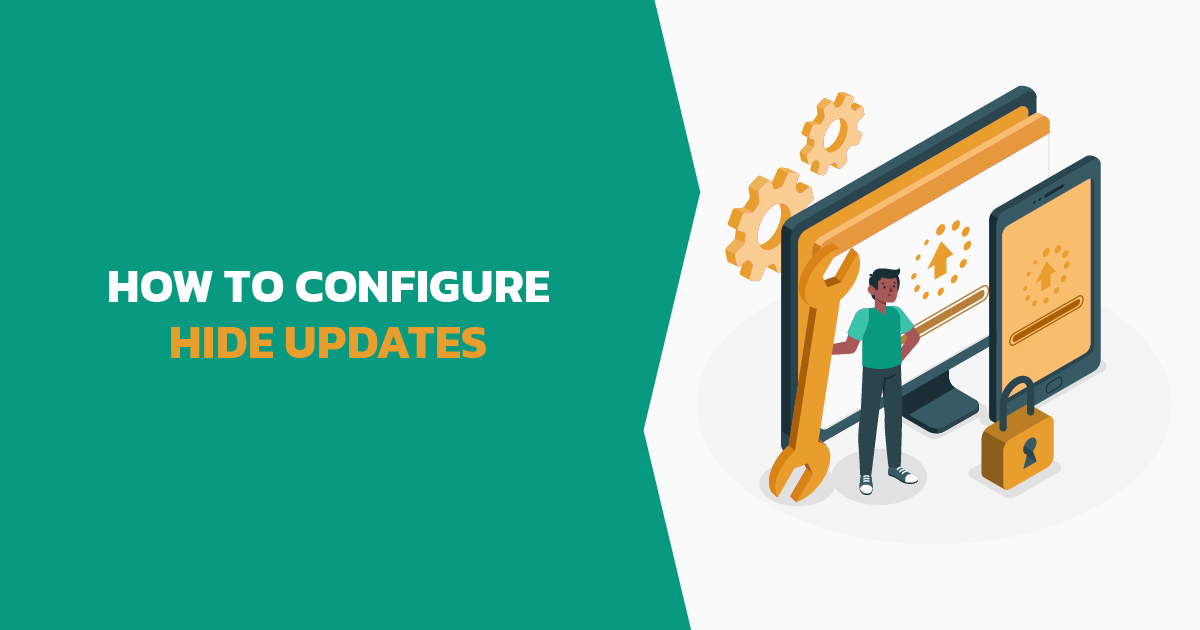
Comments
There are no comments yet. You can be the first to let us know your thoughts!