Managing updates on a WordPress website is important, but it can be tricky.
This is where the Easy Updates Manager plugin comes in.
It’s a tool that makes handling updates easier, whether it’s for your website’s core, its themes, or plugins.
In this guide, we’ll show you how to use Easy Updates Manager to keep your site up-to-date and secure with less effort.
This article is for anyone who runs a WordPress site, whether you’re just starting out or have been managing websites for a while.

Let’s dive into how to make updates simpler and more efficient!
What is Easy Updates Manager?
Easy Updates Manager is a handy WordPress plugin designed for managing updates with ease.
It gives you the power to control updates for your WordPress site, including the core, plugins, and themes.
This plugin is perfect for streamlining update management, whether it’s enabling or disabling automatic updates or handling them on an individual basis for specific plugins or themes.
It’s a great tool for site administrators, especially those overseeing multiple WordPress sites, as it offers a centralized way to manage updates efficiently, keeping sites secure and up to date.
Installation
Installing Easy Updates Manager on your WordPress site is straightforward.
Here’s a quick guide:
- Access your WordPress Dashboard: Log in to your WordPress site.
- Navigate to Plugins: In the Dashboard, go to the ‘Plugins’ section.
- Add New Plugin: Click on ‘Add New’ at the top of the Plugins page.
- Search for the Plugin: In the search bar, type ‘Easy Updates Manager’.
- Install the Plugin: Find Easy Updates Manager in the search results, and click ‘Install Now’.
- Activate the Plugin: After installation, click ‘Activate’ to start using the plugin.
- Access Easy Updates Manager Settings: Once activated, you can find the Easy Updates Manager settings in the Dashboard under ‘Dashboard’ > ‘Updates Options’.
Remember, keeping your plugins updated is key to maintaining site security and functionality.
With Easy Updates Manager, this process becomes more manageable.
Configuring General Settings
Once you’ve installed Easy Updates Manager, configuring the general settings is your next step:
- Access Settings: In your WordPress Dashboard, navigate to ‘Dashboard’ > ‘Updates Options’. Here you’ll find the Easy Updates Manager settings.
- General Tab: Start with the ‘General’ tab. This is where you’ll find the primary settings.
- Automatic Updates: Decide if you want to enable or disable automatic updates for WordPress core, plugins, themes, and translations.
- Notification Settings: Set up email notifications to keep you informed about updates.
- User Access Control: You can control which users or roles in your WordPress site have access to the Easy Updates Manager settings.
- Save Changes: After configuring your preferences, remember to save the changes.
These settings form the foundation of your update management strategy, allowing you to maintain control over how and when your site is updated.
Managing Plugin and Theme Updates
In Easy Updates Manager, managing updates for plugins and themes is a detailed process:
- Navigate to Plugin/Theme Updates: Within the Easy Updates Manager settings, select the ‘Plugins’ or ‘Themes’ tab.
- View List of Plugins/Themes: You’ll see a list of all your installed plugins or themes.
- Configure Individual Settings: For each plugin or theme, you can choose to enable or disable automatic updates. This gives you the flexibility to apply updates as needed on a case-by-case basis.
- Bulk Actions: If you need to enable or disable updates for multiple plugins or themes at once, you can use the bulk actions feature.
- Save Your Settings: After making your selections, ensure you save your changes.
This section of Easy Updates Manager is particularly useful for tailoring your update strategy to the specific needs of your website, giving you full control over which elements update automatically and which ones you prefer to manage manually.
Automatic Updates
Configuring automatic updates in Easy Updates Manager ensures your WordPress site stays up to date without constant manual oversight:
- Access Automatic Update Settings: In the Easy Updates Manager dashboard, find the ‘Automatic Updates’ tab.
- Configure Core Updates: Choose settings for WordPress core updates, including standard, minor, and major releases.
- Plugin and Theme Updates: Set preferences for automatic updates of all plugins and themes, or select specific ones.
- Advanced Options: Explore advanced options like delaying updates for a certain number of days.
- Save Changes: Always remember to save your settings after making changes.
By fine-tuning these settings, you maintain control over your site’s updates, ensuring stability and security.
Advanced Features
Easy Updates Manager provides several advanced features to enhance update management:
- Version Control Protection: Safeguards against updates when version control systems like Git are detected, preventing potential conflicts.
- Log Updates: Tracks and records all updates, offering a detailed history for review and audit purposes.
- Email Notifications: Enables customizable email alerts for different update actions, keeping you informed about the update status of your site.
- UpdraftPlus Integration: For users of UpdraftPlus, this integration allows seamless coordination between backups and updates.
- Import/Export Settings: This useful tool allows you to export your Easy Updates Manager settings and import them into another WordPress site, ensuring consistency across multiple sites.
These advanced features provide a comprehensive approach to managing updates, adding layers of control, information, and integration to optimize your WordPress management experience.
Troubleshooting Common Issues
If updates are not functioning as expected, the first step is to review the settings in Easy Updates Manager.

Ensure that the configurations for automatic updates are set correctly.
It’s also useful to try a manual update of a plugin or theme to determine if the issue is specific to Easy Updates Manager or a broader WordPress problem.
Email Notifications Not Received
Trouble with receiving email notifications usually involves checking your Easy Updates Manager email settings.
Verify they are correct and look into your email account’s spam folder and any filters.
These can sometimes intercept or reroute emails from the plugin, causing them to be missed.
Conflicts with Other Plugins
When Easy Updates Manager seems to be in conflict with other plugins, a systematic approach can help.
Temporarily deactivate other plugins to identify if there is a specific conflict.
Also, keeping all plugins, including Easy Updates Manager, updated can prevent many conflicts.
Version Control Issues
For those using version control systems, ensure that Easy Updates Manager’s settings are correctly aligned with your system.
It’s important to confirm the compatibility of your version control setup with the plugin to avoid update issues.
Performance Issues
Experiencing a slowdown in the WordPress dashboard after installing Easy Updates Manager might be resolved by clearing your site’s cache.
Alternatively, deactivating and then reactivating the plugin can reset its settings and potentially resolve performance issues.
Best Practices for Update Management
When managing updates, a strategic approach is key:
- Regular Backups: Always backup your website before applying updates. This ensures you can restore your site in case an update causes issues.
- Staging Environment: Use a staging environment to test updates before applying them to your live site. This can prevent unexpected errors.
- Scheduled Updates: Schedule updates during off-peak hours to minimize the impact on your website’s visitors.
- Stay Informed: Keep yourself updated about new releases and potential issues. WordPress forums and community discussions are good sources for this information.
- Selective Updating: Be selective with automatic updates. Critical security updates should be automatic, but more significant updates might benefit from manual review.
- Monitor Site Performance: After updates, monitor your site for any changes in performance or functionality.
By following these practices, you can maintain a stable, secure, and up-to-date WordPress site.
Conclusion
In conclusion, Easy Updates Manager is an invaluable tool for effectively managing updates on your WordPress site.
By understanding and utilizing its features, from basic update settings to advanced functionalities, you can ensure your site remains secure, functional, and up to date with minimal effort.
The guide provided aims to simplify the process, making update management accessible to both beginners and experienced users alike.
Remember, regular updates are key to the health and security of your website.
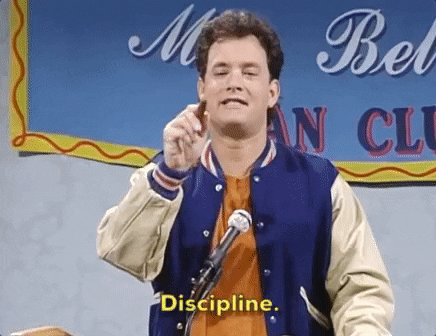
Embrace these practices and tools to maintain a robust online presence with your WordPress site.
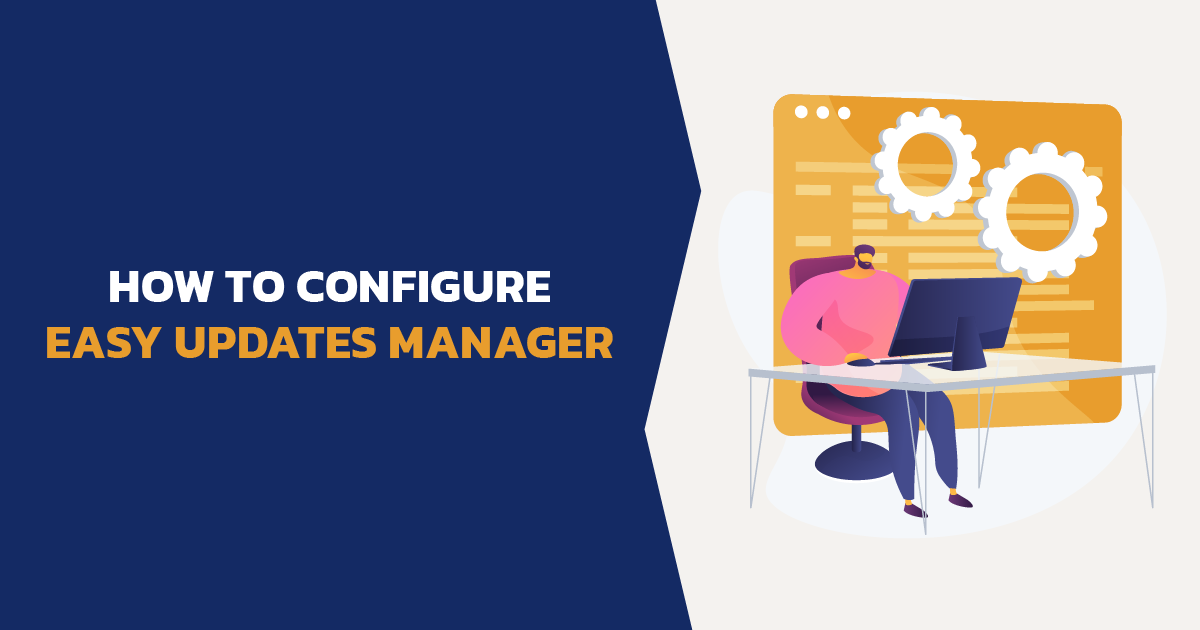
Comments
There are no comments yet. You can be the first to let us know your thoughts!